Pengkoneksian visual Basic 0.6 ke Microsoft Access
Pengkoneksian visual Basic 0.6 ke Microsoft Access
Kita akan belajara bagaiman menghubungkan
( koneksi ) dari Visual Basic ke Access (Database)
Dimana akan menggunakan Module dan data Environment pada Visual Basic 0.6.
untuk pembelajaran Pembuatan DataBase Bisa langung ke :
Kaskus :
Pembelajaran Microsoft Access
4shared :
Pembelajaran Microsoft Access
Data Base yang Kita buat dengan Nama
Nama DataBase : DataBase
Nama Table Data Base : admin
Field-Field yang digunakan
- No (autoincrement)
- id_admin (primary key)
- nama
- username
- password
Setelah membuat DataBase menggunakan Access 2007 , Simpan DataBase yang sudah di buat tadi Dalam 1 Folder, selanjutnya Buka Visual Basic 0.6 disini kita akan meng hubungkan Visual Basic ke Access menggunakan module (koding-koding).
Pilih Standard EXE lalu Open, terlihat pada tampilan gamar diatas.
Setelah terbukanya tampilan Visual Basic 0.6 , component-component yang kita butuhkan adalah
- Microsoft ADO Data Controls 0.6
- Misrosoft DataGrid Controls 0.6
- Microsoft DataList Controls 0.6
Seperti pada tampilan gambar di samping , dimana pemilihan component yang akan digunakan dalam pembelajaran ini.
Setelah memilih component yang kita butuhkan adalah
Pilih Project pada pada Baris Menu
Pilih :
- Add Form
- Add Module
- Add Data Environment
Sehingga tampilSeperti Tampilan Gambar dibawah
Kita buat tampilan Form seperti gambar dibawah
- Label
Name : Label1
BackColour : &H00808000&
Appearance : Flat
Borderstyle : none
2. Text Box
Name : user
Appearance : Flat
BorderStyle : none
Caption : username
3. Text Box
Name :pass
Appearance : Flat
BorderStyle : none
Password char : *
text : Password
4. Command Button
Name :Command1
Appearance : Flat
Caption : Log In
5. Command Button
Pada tampilan ini ubah Form (Borderstyle : None dan StartUpPosition : Center Owner)
Name :Command2
Appearance : Flat
Caption : &Close
6. Adodc
Name : Adodc1
Ketik kode dibawah ini pada module, untuk bagian konek.open ketik koding di bawah ini .
konek.Open "Provider=Microsoft.Jet.OLEDB.4.0;Data Source=DataBase.mdb;Persist Security Info=False"
Setelah mengetik kode pada module, ketik kode di bawah pada Command1 (Log In)
Untuk conn.Open ketik kode dibawah :
Microsoft.Jet.OLEDB.4.0;Data Source=DataBase.mdb;Persist Security Info=False"
Microsoft.Jet.OLEDB.4.0;Data Source=DataBase.mdb;Persist Security Info=False"
dan pada tombol Close :
(End)
(End)
sesudah menjalankan form1 , buat 1 form lagi untuk menampilkan hasil DataBase yang sudah dibuat
dari Access , buat tampilan seperti dibawah ini :
- Label
Name : Label1
BackColour : &H00808000&
Appearance : Flat
Borderstyle : none
2. DataGrid
Name: DataGrid1
3. Command Button
Name : Command1
Caption : Isi Data
Appearance : Flat
4. Command Button dan ADODC1
Name : Command2
Name : Command2
Caption : Log Out
Appearance : Flat
5. Label
Name : Label1
Caption : DATA
Appearance : Flat
BackStyle : Transparance
ForeColour : &H00808000&
setelah membuat tampilan form2 seprti gambara diatas pada command 1 (Isi Data ) ketikan data seperti gambar dibawah :
Dimana yang artinya pada saat pengisian data Form 1 dan 2 di hide dan form 3 yang dijalankan .
Buat 1 form lagi untuk pengisian Data seperti tampilan dibawah :
Dimana terdapat 4 Text Box dan 2 Command button Dan Lavel (Lihat Data).
Pada Command Button (submit ) ketikan kode di bawah .
dan command button (Clear )
Setelah melakukan langka terakhir coba jalankan program , hasil pengisian database bisa dilihat dari Access
untuk pembelajaran selanjutnya bisa download programnya disini
DOWNLOAD DISINI
untuk pembelajaran selanjutnya bisa download programnya disini
DOWNLOAD DISINI








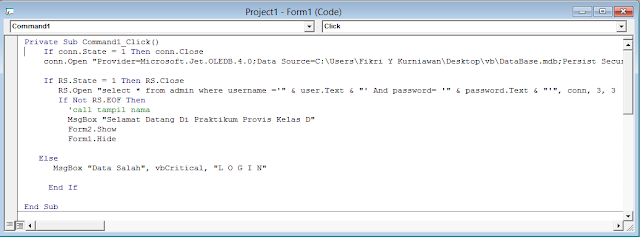

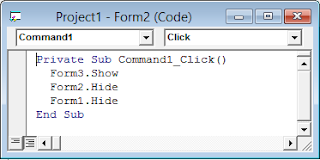

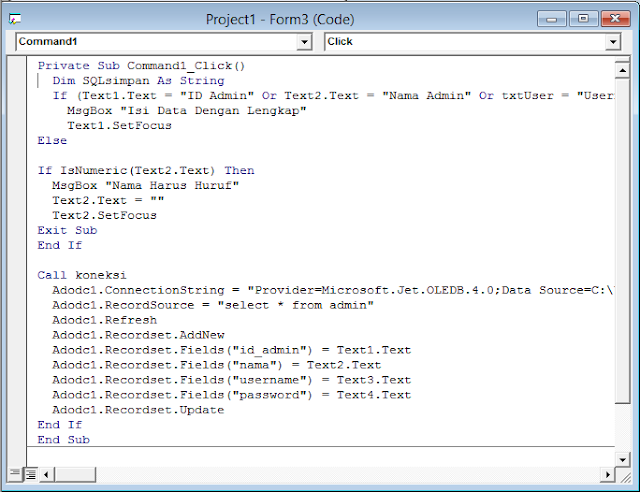




Gan bantu skripsi ane donk... Hehehe
BalasHapus